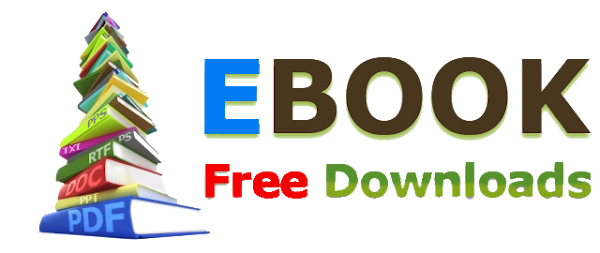Đây là sản phẩm khi đã hoàn thành
Bước 1 bạn mở một tấm hình nền và chọn cho mình 1 font chữ mà bạn cảm thấy yêu nhất sau đó viết chữ nên tấm hình. ở đây tôi chọn chữ Ebook-coding
Bước 2: Sau khi đã viết chữ xong bạn nhấp 2 nháy chuột vào chữ bên phần khung layer bên phải. Sẽ hiện ra bảng layer style. Bạn chọn stroke và nhập thông tin như trong hình, bạn có thể đổi màu viền cho tùy với guu của bạn, và độ đậm của viền
Bước 3: Bạn sẽ chỉnh sửa FILL của chữ trong phần layer về 0% lập tức anh chữ của bạn sẽ trở nên trong suốt thật dễ dàng phải không nào
Chúc các bạn thành công
By: Ebook-Coding Share And Learning - Đồ Họa